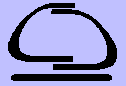| Brand new Mail Service
For various reasons, the Lab will change its mail service (i.e. the mail server, mailing software and how email is handled) soon. This new server no longer saves incomming email on the mail server but instead stores the email in each recipients account. The server also offers a Webmail service which allows users to read their mail remotely via a WWW browser.
These changes only affect those users who read email using their Lab account and will take effect from MAY 1st, 2003. All user accounts have been reconfigured (by suporte@ic.uff.br) to receive email.
Please check that your user account has been enabled. In your home directory, you should find a directory called Maildir.
Most users (i.e. those who have already configured their email clients to use the standard aliases) should not need to do anything other than remove their email from cambuci (the current mail server). Other users and those who use PINE will have to tweak (i.e. make minor changes to the configuration of) their email client.
The rest of this web page provides step by step instructions on how to configure your favorite email clients. If you have any difficulties, send an email to suporte@ic.uff.br.
|