 |
Breaking News and the
|
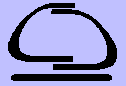 |
 |
Breaking News and the
|
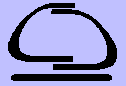 |
|
[
English | Espanol | Português ]
[Lab. Home Page | Lab. Rules | Lab. News | Quick Help Index | Lab Download Page ] |
||||||||||||||||||
|
Breaking News
|
||||||||||||||||||
Laboratory NewsClick here for the latest laboratory related news.Problems, Comments or SuggestionsPlease report any problems, or send your comments or suggestions on how to improve the laboratory (hardware or software) or these lab pages (e.g. do you know of other links which might be useful to fellow users?), to suporte@ic.uff.br. Thanks a lot. |
||||||||||||||||||
|
Quick Help LinksAdminstration Introduction to using the Laboratory
If you know of any links which you think might be useful for other users, please let us know. Getting StartedSTEP 1: How to Obtain an User Account
Members of staff with an acredited research project should send a request for an account directly to suporte@ic.uff.br Take Note: User accounts and access cards for undergraduates have a validity of ONE year from the date of creation, for postgraduate students the validity is TWO years. STEP 2: Setting Up Your Login and Shell EnvironmentsThe default shell is csh (cshell). When you logon (using a non-graphical interface) you should see something like the following:***************************************************************************** CAA - Pos-Graduacao em Computacao Aplicada e Automacao
PGCC - Pos-Graduacao em Ciencia da Computacao
ATENCAO!
Matricula/Inscricao em Disciplinas: 07 e 08 de marco
Primeiro Periodo Letivo: 19 de marco a 13 de julho
*****************************************************************************
Feel free to edit these files as you wish. (If you are unsure of what a shell environment is and how to configure it, don't worry, these files have most of the necessary variables already setup.) Then logout using the logout command and login again.
STEP 3: The Window ManagerDefault window manager for Solaris machines is openwindows. This program is started automatically by the NCD terminals and by Sun Ultra workstations if you the following message:Starting OpenWindows in 10 seconds (type Control-C to interrupt)
Changing Your PasswordUsers may change there passwords by logging on to ssh.ic.uff.br and entering the commandprompt> passwd to change their password. Contact the Lab Supervisor if you have any problems. You also have the access code of your Lab magnetic swipe card changed. Send an email to Lab Supervisor with your full name, card number (access code) and the new access code (4 numbers). You will receive email confirmation in your ic.uff.br mailbox. Remote Access to your Lab AccountNone of the laboratory machines accept telnet connections. In order to access your account remotely, you must use a Secure Shell client (e.g. ssh on linux, putty.exe on windows).Most linux distribution already come with the secure shell program ssh. For Microsoft Windows users, client programs are available from the Laboratory Download page. Two (older) programs are also available: putty.exe [225Kbytes] and SSHWinSecureShell-3.1.0 [6889 Kbytes]. The Laboratory ssh server is ssh.ic.uff.br prompt> ssh ssh.ic.uff.br You will then be prompted for your username and password.
See this page (em português) for more information about ssh and the client programs.
Use ftp to transfer files to and from your Laboratory account. Our FTP server is ftp.ic.uff.br. Users should use the secure version sftp to transfers their personal files. A sftp client is available on the Laboratory's download page for Windows users. Note however, that anonymous ftp via WWW browers will no longer be available. Web page maintainers should change all ftp links to http ones. Online UNIX ManualTo find out about the format of unix commands use our web-based unix manual or just type the following command at the shell prompt:prompt> man command-name For example, type man ls at your shell prompt or follow the above link and type ls in the input box and you should see this
Accessing the World Wide Web (WWW)
General help about using netscape can be found here
To put a personal home page on the web, you need to create the directory public_html under your home directory and save the html file with the name index.html. Remember to make sure that the file is world readable: prompt> cd
It is preferred that users use the Netscape Mail tool within Netscape Communicator to read and send mail from local machines. In order to send and receive email via your IC account (whether you are logged on to an IC machine or not), you will need to configure your mail client program with your username, the POP server address (pop.ic.uff.br) and the SMTP address (smtp.ic.uff.br). Note that your mail client must support authentication. Further information regarding the configuration of mail programs such as Netscape Communicator, Microsoft Outlook and Pine is available here. Currently Mailtool (under openwindows) only works for the user who is logged on through the console of cambuci, the lab's mail server. Please do not use Mailtool nor Pine on the other Solaris machines (Regulation 23).
LatexLatex2e (and Latex) is a text processing package for producing dvi- or postscript-formatted documents. This software is installed on the linux server abacate. Just type: latex filename.tex.Online help is available here.
Programming in C
Supported System Software and ApplicationsSolaris application software which is available network-wide can be found in the following directories:/export/local/bin and /export/Solaris_2.5.1/bin for newer versions.
These paths should be included into your shell environment PATH variable. For C shell users, your .cshrc file (the file is in your home directory) PATH entry should something like the following:
If you modify the file, you will need to execute the command source .cshrc or logout and login again in order for the changes to take effect.
List of Solaris Supported Software
Running programs on other machineTo run a program on a machine other than the one you are sitting in front of (console-machine), use the following command in one of your shellsprompt> rlogin machine-name You may be prompted for your password. If your program produces graphical output, you need to tell the new machine where to display this information. The way to do this depends on your shell type. Using the default shell csh type prompt> setenv DISPLAY console-machine name:0 This is useful if your machine cannot run the software you need. For example, when logged on to a Solaris machine and need to run an application that is only available on Linux machines.
Editing FilesEach Linux Window system (Gnome, KDE etc) has a number of editors. Look for them under the "Open With" option when clicking on a file. On Solaris machine, use the Text editor available on the Programs Menu of the Open Windows system. In text mode, one can use vi.
Compiling Programs in C, C++ and FortranProgram should be compiled with GNU's gcc, g++ and f++, respectively.
Currently, GCC version 2.7.2 is available on all Solaris machines but only compiles C programs. A newer version (GCC version 2.95.3) is available on the workstation pitomba in /usr/local/bin.
The MPI Programming EnvironmentThe currently supported version of MPI 2 is the University of Notre Dame's LAM/MPI version 6.3.2 (soon to be 6.5.2).LAM (Local Area Multicomputer) is an MPI programming environment and development system for heterogeneous computers on a network. With LAM, a dedicated cluster or an existing network computing infrastructure can act as one parallel computer solving one problem. LAM features extensive debugging support in the application development cycle and peak performance for production applications. LAM features a full implementation of the MPI communication standard (with the exception that canceling sent messages is not supported).
A must read How-to-Use MPI Page for the local installation is under construction.
Viewing formatted filesTo view dvi files use the command xdvi on Linux machines.To view postscript (.ps) files, use the
command
ghostview.
To view adobe (.pdf) files, use the command
acroread or /export/Solaris_2.5.1/bin/acroread on Solaris machines.
Printing FilesThe laboratory has three laser printers, all located in Sala 350H. From machines running solaris, postscript (.ps) and text files can be printed on the printers aveia and malte. Although these printers are unable to print PDF files directly, you can use the Acrobat Reader program acroread (see the section on Viewing formatted files) to create a postscript file to print. Use the Print Tool program found in Openwindow's Programs menu or the commandprompt> lpr -Pprinter name -h filename
Linux-based machines can print most file types directly on the printer mel. The print command is Before printing any file, please check that the printer has paper. Remember to collect to your document. If you encounter difficulties, and before sending another request to the printer: check the printer for a paper jam; check the print queue (use the lpq command); and remove all of your outstanding print requests.
|
[ Top of this Page |Help Index]
Last modified on the 4th December 2002, Vinod Rebello. suporte@ic.uff.br